- Navigate to My Business > Business Profile and add Business Profile, as well as your contact information for investors to get in touch with you.
- Navigate to My Business > Corp. Documents and add Legal Entity.
- Navigate to My Business > Management Team and add management team members.
- Click the Create Offering button, which is activated once you have completed the requisite steps, and do the following:
- Link a Legal Entity
- Create the Term Sheet
- Add Offering Summary
- Add Management Discussion
- Add your Financials and Plans
- Add Risk Mitigation
- Optionally, upload media and additional documents, and add Q&A
- Complete the Covered Person Questionnaire (CPQ).
- Read and Accept Important Disclosures
- Click the Submit for Compliance Review button (activates when all the above required steps are completed)
Please keep in mind that:
- All information must be timely, current, and accurate
- Information provided should not contain any forward-looking promises or guarantees of investment returns
If you need more information, please read the detailed answer below.
To be able to create your first offering, you must complete the following steps:
- Add Business Profile
- Add Legal Entity
- Add Management Team
- Add Contact Information for Investors
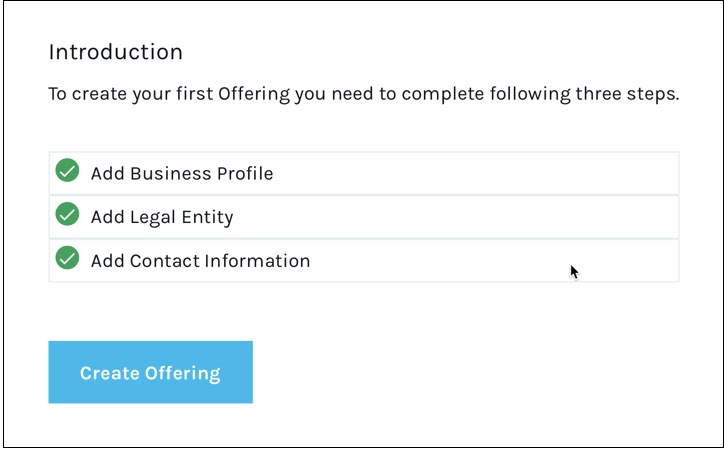
The Create Offering button is activated once you have completed the requisite steps. Click the button and do the following:
- Link a Legal Entity: select from the drop-down list of available ones (the list of legal entities is taken from My Business > Corp. Documents tab).
- Create the Term Sheet: click the Create Term Sheet button:
- Supply Offering Name
- Select Regulation D 506(b) or Regulation S Exemption
- Click the Save & Next button
- Choose Security Type: Equity, LLC, LLP, or Convertible
- Depending on your Security Type selection, enter Conversion Ratio, Price per Security, Par Value, Dividends, Valuation Cap, Discount, Interest, Payment Schedule, Conditions of Conversion, Minimum Investment (you must set a minimum investment to ensure that you do not exceed the maximum number of investors (2,000))
- Click the Save & Next button
- Optionally, supply the Liquidation Preference settings; check the box and enter the Preferred Return
- Click the Save & Next button
- Select contingency: Contingent or Noncontingent, then provide Minimum Amount (for Contingent), Maximum Amount, and Duration of Offering Period (we recommend 90 days)
- Click the Save & Next button
- Add Offering Summary: click the Summarize Offering button, describe what you offer to potential investors in the dialog that appears, and click the Save button.
The Offering Summary is a description of the offering. This can also be used to disclose any material facts related to the offering or the company. How much is being raised? What kind of instrument? What will the money be used for? -
Add Management Discussion: click the Add Management Discussion button, provide additional information that the management team believes is helpful to potential investors, and click the Save button.
Management Discussion should give a view as to how the management team of the company views the market and opportunities given the current capital raise. -
Add your Financials and Plans: click the Add information button, describe your source and use of funds, and click the Save button.
The issuer is encouraged to upload financial projections and business plans. Source and Use of Funds: this is where you will let potential investors know the source of your funds, as well as how the money raised by this offering will be spent. -
Add Risk Mitigation: click the Add risks and mitigation button, provide your risk mitigation plan, or the description of risks identified and explanation of how you intend to enhance opportunities and reduce threats to project objectives, and click the Save button.
-
Upload Media: the issuer may upload and include links to their company website(s), social media sites, such as LinkedIn, Twitter, Facebook, etc. The issuer may also include links to press releases, blog posts, videos, commercials, and more.
- Add Q&A: add frequently asked questions and answer them. Doing so should make the offering evaluation and due diligence more efficient.
- Upload Additional Documents: this section allows the issuer to post additional documents related to the offering, if there is a need.
- Complete the Covered Person Questionnaire (CPQ): in the right-hand bar listing the steps required to publish the offering, click the Complete button below the Complete Covered Person Questionnaire step, provide your answers in the dialog that appears, and click the Confirm button.
- Read and Accept Important Disclosures: in the right-hand bar listing the steps required to publish the Offering, click on Read and Agree below the Important Disclosures step, read and agree to the important disclosures, then click the Confirm button.
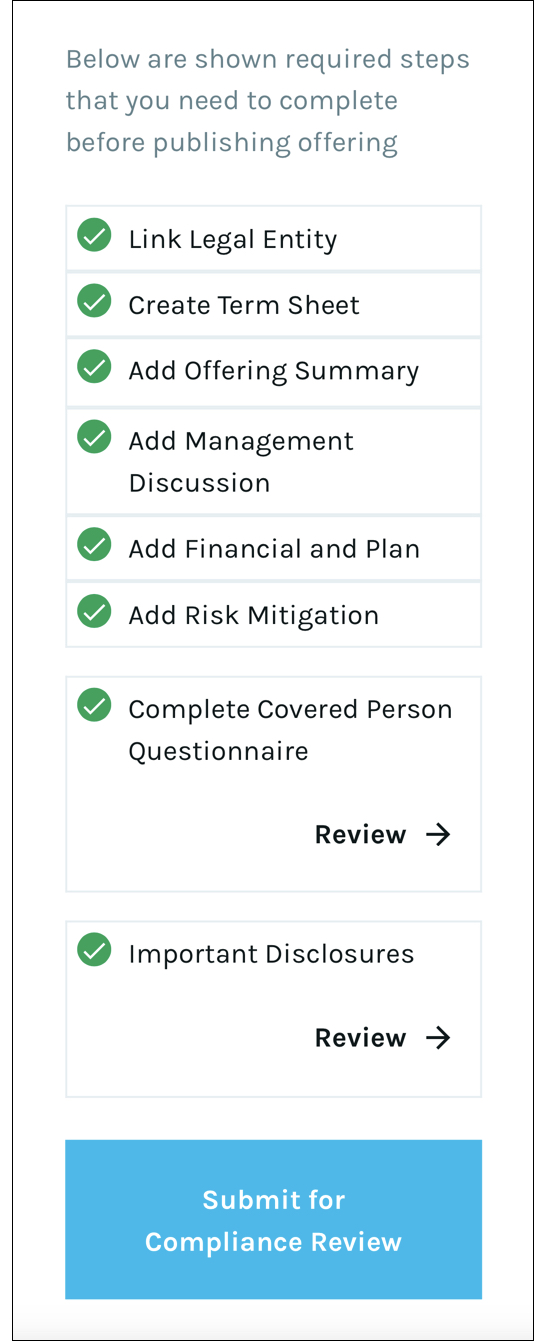
Once all the required steps are completed, click the activated Submit for Compliance Review button (see the screenshot above) and wait for the Compliance Approval.
The diagram below outlines the offering creation process.
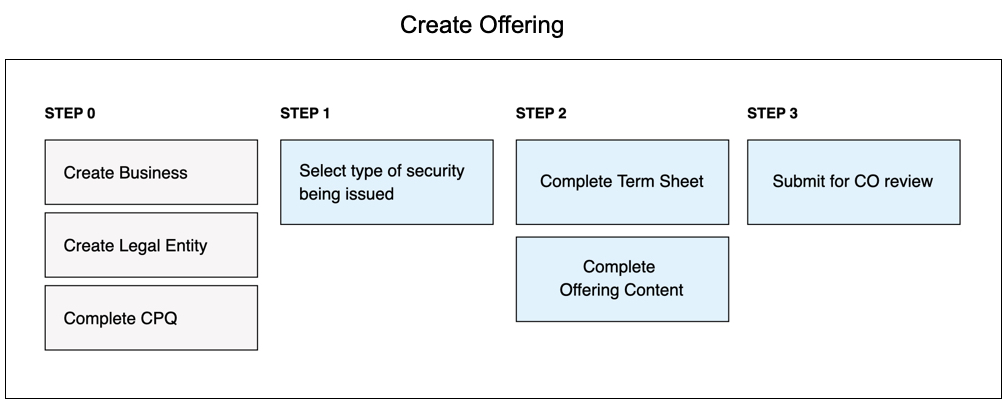
The offering appears on the Offerings page following Compliance approval.
Offerings approved by the Compliance Officer are ready to be launched by the Issuer. Please refer to How do I launch an offering? to learn more.
Please refer to the Issuer offering onboarding guidelines for additional information on how to create and launch an offering. The guidelines provide detailed examples of Offering Summary, Management Discussion, and Risk Factors, as well as other valuable insights.
